I kept pointing to the other circle and nothing happened haha. So I looked up in the help and saw the word 'drag' or similar holding down the left mouse from one circle to the other. That auto made 5 steps, which could be increased, then I could play with the other effects.Just draw 2 circles. The smallest in the center and the larger outside in the position you want. Then use the blend tool select one of the circles and point to the other. Specify the number of intermediary steps (circles) you want (in the context toolbar on top) and that's it.
This works, for me, in quite a different way, as I created 2 circles, applying the contour, the menu did not auto appear at the top. When I finally did get an affect, the 2 circles result seemed to act, how can I say this so it makes sense in text, together but independently. The inner circle kept the sense of multiple concentric circles as size was increase/decreased above 50%, while the outer circle remained solid upto 90% [% relates to the slider] (as though I was increasing the outline size - if that makes sense). I know I've done something wrong so I'll try and go back and start again.Use the Contour Tool for drawing this very easily. See attachment for instructions.
Attached original 2 circles at 50/75/90%
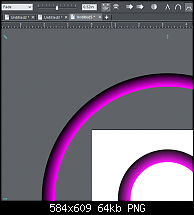
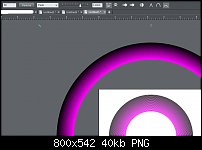





 Reply With Quote
Reply With Quote

Bookmarks