
Originally Posted by
angelize

Sorry siran you are not wrong. You can not create a custom flyout but you can create a custom toolbar that can act as either a floating palette or be docked to any of the four sides of the program window.
To create a custom toolbar
1. Go to the Window menu and select Control bars
2. In the control bars panel click new and name your tool bar then click OK. A new blank toolbar will be created ( it will be quite small but don't worry it will expand as you add buttons)
3. In the control bars panel scroll down to the bottom and click button palette. The button palette will open and you will see the large selection of buttons you can choose from to add to your toolbar. Hold the alt key and drag buttons from the button palette to your toolbar.
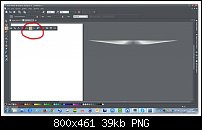



 Reply With Quote
Reply With Quote




Bookmarks